初心者でも絶対出来る自作ブラウザ[Python]第2章 開発環境構築
今日はブラウザを1から作ってみたいシリーズの第2弾です
今回も初心者でも絶対できるように細かく説明していきます
このシリーズを読んでいけば以下のことができるようになります
- 仕様検討
- Pythonの環境構築構築 ←この記事
- Pythonのライブラリの導入方法
- Pythonでの開発
- 自作ブラウザの表示
- ブラウザのカスタマイズ
前回の記事では仕様検討の結果、Python開発することが決まりました!!
今回の記事を読めばPythonの開発環境が構築できます
開発環境の構築
早速Pythonの開発環境をセットアップしていきます
まずはAnacondaというPythonやよく使うライブラリ、ツールが同梱されているソフトウェアをインストールしていきます
ダウンロード
下記の公式サイトから自分のPCにあったものをダウンロードします
PythonにはPython2系とPython3 系の2つのバージョンがありますが 今回はPython3を使用していきます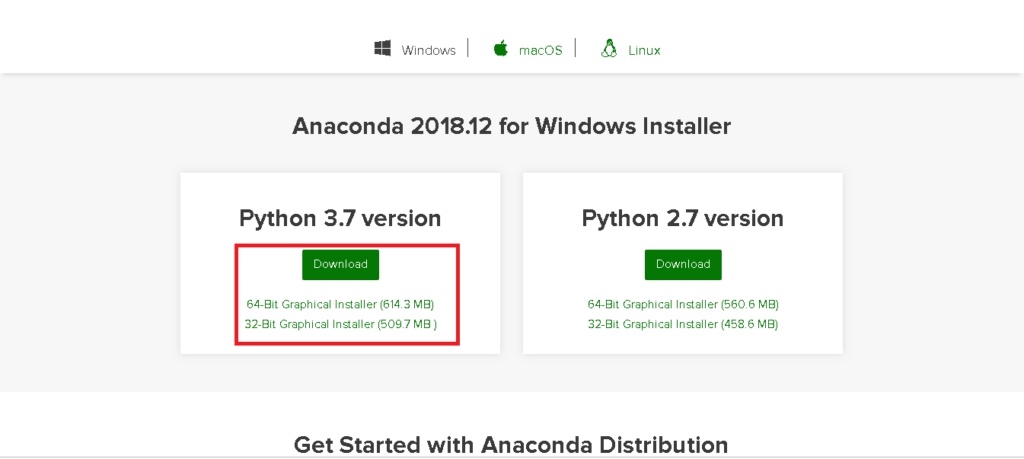
https://www.anaconda.com/distribution/
インストール
下記のEXEファイルがダウンロードできたと思います
ダウンロード完了したらインストーラを実行します
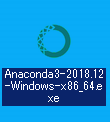
最初に挨拶が表示されます
「Next 」 ボタンをクリックして次へ進みましょう
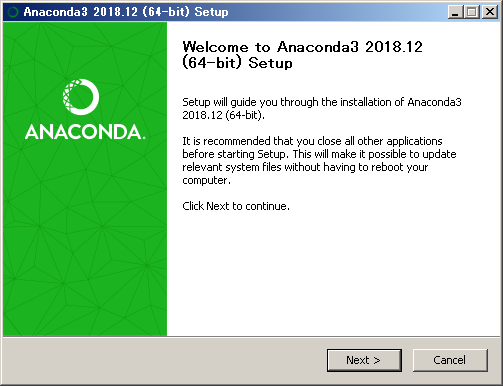
ライセンスの確認画面が表示されます
ライセンスを確認したら「I Agree」ボタンをクリックして次へ進みましょう
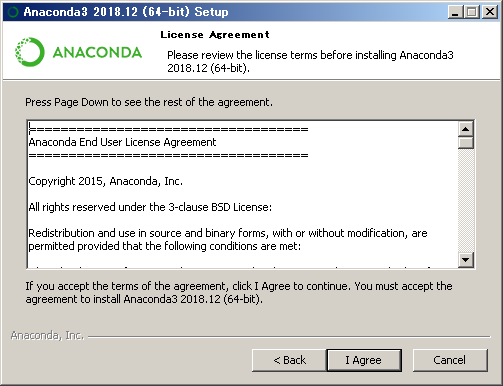
今のアカウントにインストールするか、全体にインストールするかを選択する画面が表示されます
好きなほうを選択して「Next 」ボタンをクリックして次へ進みましょう
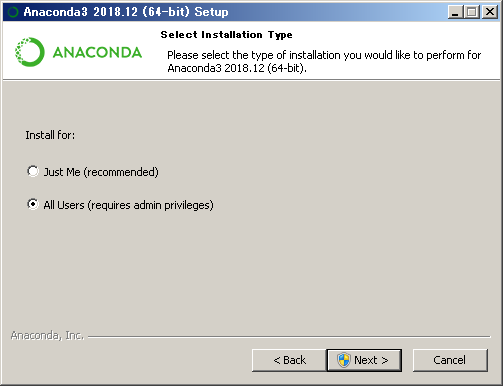
インストール先を選択する画面が表示されます
特にこだわりがなければ、そのまま「Next 」ボタンをクリックして次に進みましょう
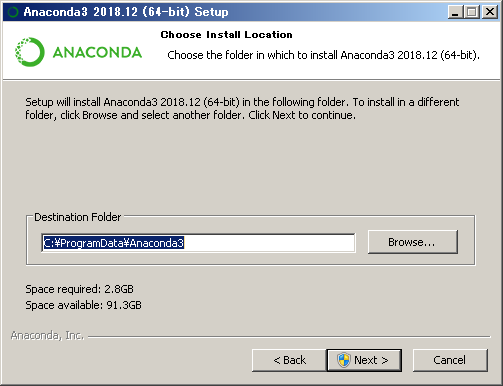
インストールのオプションを選択する画面が表示されます
選択肢「Add Anaconda to my PATH environment variable」は、環境変数 PATH に Anaconda のフォルダを追加するか否かを決める選択肢ですが、記述の通り非推奨(Not recommended)です
また「Register Anaconda as my default Python 3.7」は「Anaconda をデフォルトの Python 3.7 として登録するか」の選択肢です
特にデフォルトの状態を変更する必要はないので、このまま「Install」ボタンをクリックし、インストールを開始します
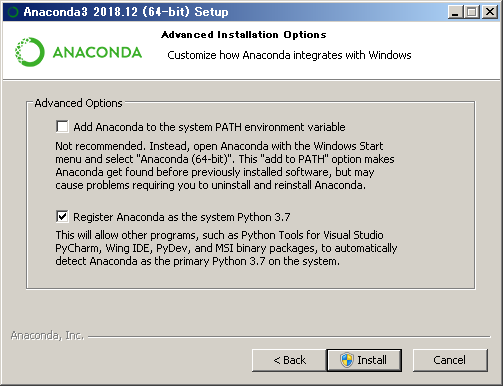
インストールが開始されます
インストールが完了したら「Next」ボタンをクリックして次へ進みましょう
Microsoft Visual Studio Code のインストールを勧める画面が表示されます
特に必要ありませんので「Skip」をクリックして次へ進みましょう
インストールが完了しましたので、スタートメニューにAnacondaが追加されています
試しにAnaconda Navigatorを起動してみましょう
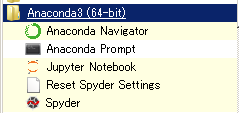
立ち上がれば、インストールが成功です
このAnaconda Navigatorはライブラリの導入等で次回以降使っていきます
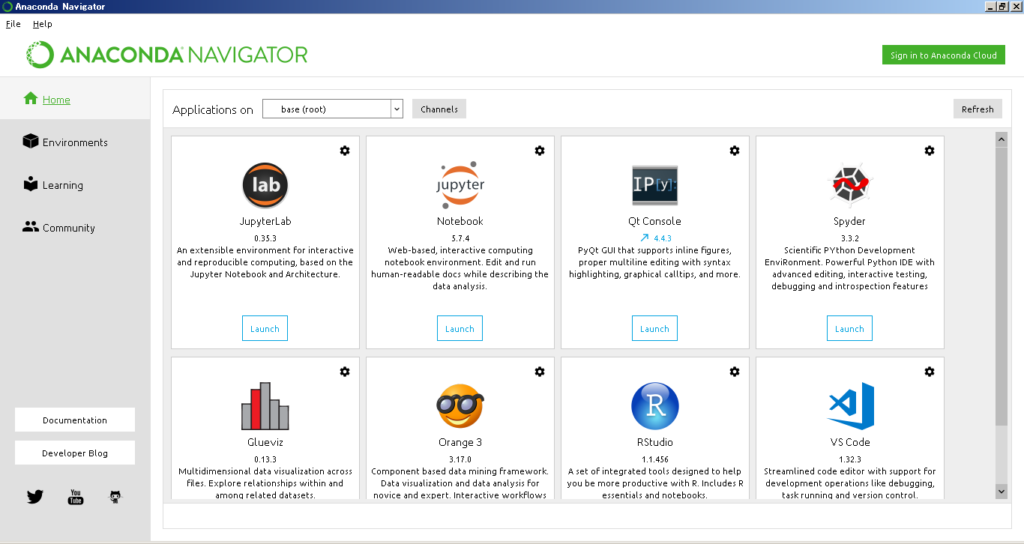
まとめ
今日は、Pythonの開発環境の構築についてでした
Pythonの開発に必要なものがまとめてインストールできるAnacondaをインストールしました
次回はPythonのライブラリの導入についてです
質問や相談あればドシドシご連絡ください!!
こんなの作ってみたい等の依頼も募集してますよ~

ディスカッション
コメント一覧
まだ、コメントがありません